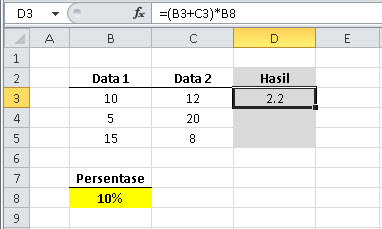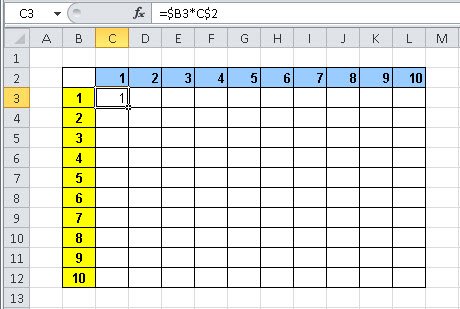pada Microsoft Excel terdapat fungsi matematika
sederhana yang terdiri dari penjumlahan, pengurangan,
perkalian, pembagian, pangkat dan persentase.
Ciri-ciri dari fungsi ini maupun fungsi-fungsi lain
yaitu :
·
Diawali dengan tanda “=”
·
Memasukkan letak data ketika menuliskan rumus
Langkah-Langkah dari Fungsi Aritmatika
·
Letakkan pointer di kolom yang berisi data yang akan
dijumlah, dikurangi dikali, dibagi, dan lain-lain
·
Diawali dengan “=” kemudian menuliskan rumus lalu
enter
Keterangan
·
Pejumlahan = menjumlahkan satu angka bilangan dengan
angka bilangan yang lain.
Contoh : =A2+B2

·
Pengurangan = mengurangkan satu angka
bilangan dengan angka bilangan yang lain.
Contoh : =A2-B2
·
Perkalian = mengalikan satu angka
bilangan dengan angka bilangan yang lain.
Contoh
: =A2*B2
·
Pembagian = membagi satu angka
bilangan dengan angka bilangan yang lain.
Contoh : =A2/B2
·
Pangkat = memangkatkan satu angka bilangan dengan angka bilangan yang lain.
Contoh
: =A2^B2
·
Persentase = mempersentasekan suatu
angka bilangan
Contoh
: =A2%
B.
Fungsi
Statistik
Fungsi statistik adalah fungsi yang digunakan untuk
mengolah data yang berupa numerik (angka) hanya saja operasi ini dilakukan dengan
statistik.
Contoh :
1.
SUM, digunakan untuk menampilkan hasil penjumlahan
nilai numerik. Struktur penulisannya :
=SUM( range
nilai numerik)
2.
MIN, digunakan untuk menampilkan nilai numerik yang
terkecil. Struktur penulisannya :
=MIN(range nilai numerik)
3.
MAX, digunakan untuk menampilkan numerik terbesar.
Struktur penulisannya :
=MAX(range nilai numerik)
4.
AVERAGE, digunakan untuk menampilkan rata-rata.
Struktur penulisannya :
=AVERAGE(range nilai numerik)
5.
COUNT, digunakan untuk menghitung jumlah sel dalam
suatu range atau group data yang berupa angka. Struktur penulisannya :
=COUNT(range nilai numerik)
6.
COUNTA,digunakan untuk menghitung jumlah sel dalam
satu range atau group data yang berupa angka dan huruf. Struktur penulisannya:
=COUNTA(range
nilai numerik)
C.
Fungsi Logika
Fungsi
Logika merupakan
sekumpulan fungsi yang berisi perintah-perintah untuk mengoperasikan data
secara logika.
Contoh :
1.
IF Tunggal , Struktur Penulisannya :
=IF(logical_test,value_if_true,value_if_false)
atau =IF(nilai yang
dicek, nilai jika kondisi benar, nilai jika kondisi salah)
Keterangan :
value_if_true dan value_if_false
diberi tanda (“ ”)
Contoh :
Jika nilai
lebih dari 70 maka “Tuntas” dan jika tidak maka “Remedi”
Dari contoh
diatas logical test adalah A2>70 , value_if_true adalah Tuntas, dan value_if_false adalah Remedi , maka
rumus fungsi B2 ditulis =IF(A2>70;”Tuntas”;”Remedi”)
2. IF Ganda,
ada kalanya permasalahan tidak cukup diselesaikan dengan satu (1) fungsi saja,
tetapi harus diselesaikan dengan beberapa fungsi if. Struktur umum formula :
=IF(logical_test 1,value_if_tru
1,IF(logical_test 2,value_if_tru
2, value_if_false)
Contoh :
Jika A1 maka IPA , A2 maka IPS, dan A3 maka Bahasa
Dari contoh diatas logical test 1 adalah B3=”A1”
,value_if_true 1 adalah IPA , logical test 2 adalah B3=”A2” , value_if_true 2
adalah IPS, dan value_if_false adalah
Bahasa, maka rumus fungsi C3 ditulis
=IF(B3=”A1”;”IPA”;IF(B3=”A2”;”IPS”;”Bahasa”))
3.
SUM IF, sebuah fungsi
untuk menjumlahkan nilai-nilai yang terdapat pada suatu range data, namun range
yang diambil didasarkan pada kategori yang kita inginkan. Struktur Penulisannya
:
=SUMIF(range,criteria,sum_range)
Keterangan
Criteria diberi tanda (“ “)
Dari contoh diatas rangenya adalah B3:B13, criterianya
adalah XL , dan sum rangenya adalah C3:C13, maka rumus fungsi C14 ditulis
=SUMIF((B3:B13;”XL”;C3:C13)
4.
AVERAGE IF, sebuah fungsi untuk mencari nilai rata-rata yang
terdapat pada suatu range data, namun range yang diambil didasarkan pada
kategori yang kita inginkan. Struktur Penulisannya :
=AVERAGEIF(range,criteria,average_range)
Keterangan :
Criteria
diberi tanda (“ “)
Contoh :
Mencari Nilai Rata-Rata Laki-Laki (L)
Dari contoh di atas rangenya adalah C3:C12 ,
criterianya adalah “L”, dan average rangenya adalah D3:D12, maka rumus fungsi
D15 ditulis =AVERAGEIF(C3:C12;”L”;D3:D12)
5.
COUNT IF ,pada
hakikatnya mempunyai fungsi untuk menghitung jumlah cell sesuai kriteria yang
kita tentukan dari suatu range data yang tersedia. Struktur penulisannya adalah
:
=COUNTIF(range,criteria)
Keterangan :
Criteria diberi tanda (“ “)
Contoh :
Banyak nilai yang kurang dari 75
Dari contoh di atas rangenya adalah B1:B6 ,
criterianya adalah <75 , maka rumus fungsi D3 ditulis =COUNTIF(B1:B6;”<75”)
D.
Sel Absolut dan
Sel Relatif
Dalam membaca sebuah alamat sel, Microsoft Excel
mengenal 2 jenis pembacaan alamat sel, yaitu alamat sel relative dan
alamat sel absolute.
Alamat sel relative ialah alamat sel yang
dapat berubah jika disalin atau dicopy dari sel satu ke sel lain, sedangkan
alamat sel absolute ialah alamat sel yang tidak berubah jika disalin
atau dicopy dari sel satu ke sel lain.
Ketika sebuah rumus alamat sel relative dan dicopy
dari satu sel ke sel lain, Microsoft Excel tidak membuat salinan berupa rumus,
namun langkah ini akan mengubah alamat sel relative kolom dan baris yang
dipindahkan.
Untuk contoh, jika Anda masukkan rumus sederhana dalam
sel D1 dengan =A1+B1+C1 dan kemudian rumus tersebut
disalin ke D2, rumus atau formula akan berubah ke =A2+B2+C2 untuk
mencerminkan baris baru. Untuk mencegah perubahan ini, alamat sel harus diubah
menjadi alamat sel absolute, yaitu dengan menempatkan tanda "$"
pada alamat sel dalam rumus.
Contoh Penggunaan Sel Relatif
Contoh Penggunaan Sel Absolut
Ada 3 macam cara untuk memasukkan alamat sel absolute
di dalam rumus :
·
Absolute kolom dan absolute baris, misalnya $A$1
dan $F$6, tekan F4 satu kali
·
Absolute baris dan relative kolom, misalnya A$1 dan
F$6, tekan F4 dua kali
·
Absolute kolom dan relative baris, misalnya $A1 dan
$F6, tekan F4 tiga kali
Alamat sel absolute baris dan
relative kolom disebut alamat sel semiabsolute.
Demikian juga alamat sel absolute
kolom dan relatve baris.
Untuk lebih jelasnya ikuti contoh
sebagai berikut :
1. Ketik data seperti gambar di atas.
2. Kemudian pada sel D1 ketikkan
=A1, tekan tombol F4 pada keyboard untuk mengubah alamat sel
A1 menjadi absolute. Maka hasil rumusnya menjadi =$A$1.
3. Ikuti langah yang sama untuk
mengubah almat-alamat sel lain dalam contoh rumus di atas menjadi absolute.

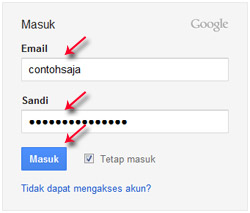







 Pilihan Jenis Pertanyaannya
Pilihan Jenis Pertanyaannya