Page Break
Di dalam Ms. Word banyak menu untuk Break, diantaranya adalah Page
Break dan Next Page.Tujuan utamanya adalah membagi dokumen menjadi
beberapa bagian. Tapi,Page Break dan Next Page punya fungsi inti yang
berbeda.
Prosedur melakukan page break di Ms. Word 2007 seperti yang
terlihat pada gambar di atas.
· Kalo mau nambah Section, pilih Page Layout - Breaks - Next Page.
· Kalo cuma mau nge-Break tanpa nambah Section, pilih Page Layout – Breaks - Page Break.
Section ini
sebenernya penanda dari suatu bagian pada dokumen. Fungsinya : Dengan membagi dokumen menjadi beberapa section, kita
akan mempermudah proses pemberian nomor halaman. Biasanya section dipakai untuk membuat
proposal atau dokumen yang ada bagian yang harus diformat page numbernya agar berbeda, nah
dengan pembagian section kita akan mudah mengedit format page
numbernya.
Misal, untuk Kata
Pengantar dan Daftar Isi kita
anggap mereka berada pada section yang sama, yaitu Section 1. selanjutnya untuk Bab I
Pendahuluan kita bedakan kita anggap Bab 1 berada pada Section 2.
Intinya : Tiap section yang berbeda bisa kita buat beda juga
format page numbernya.
Kalau Page Break yang hasilnya tanpa menambah section itu fungsinya
supaya bagian yang berbeda tidak saling berpengaruh. Contohnya, Bab I Pendahuluan dan Bab II Pembahasa biasanya untuk pemberian nomor
halaman adalah kontinue (nyambung dibawahnya ), tapi kalo kita udah selesai bikin
Bab I Pendahuluan jarang kita selesai di tengah halaman. Nah saat mau masuk
ke Bab II Pembahasan biasanya kita bakalan ngelakuin “Enter – Enter -Enter -Enter -Enter -Enter – Enter”
supaya Bab II Pembahasan berada di awal halaman.
Kalau itu yang dilakukan, misalnya nanti ada perubahan di Bab I,
hasilnya akan ikut merubah pada Bab II. Nah dengan Page Break, kalaupun
kita melakukan perubahan Bab I, maka Bab II akan stabil berada di awal halaman.
Membuat Nomor Halaman Pada
Dokumen
- Pada Insert tab, Header & Footer, klik Page Number.
- Pilih letak nomor halaman:
- Top of Page, untuk menempatkan nomor halaman di bagian atas (header).
- Bottom of Page, untuk menempatkan nomor halaman di bagian bawah (footer).
- Page Margins, untuk menempatkan nomor halaman di dekat marjin halaman.
- Current Position, untuk menempatkan nomor halaman di posisi kursor.
- Klik bentuk nomor halaman yang diinginkan dari galeri.
- Tutup header/footer dengan mengklik ganda pada area dokumen atau klik tombol Close Header and Footer.
Merubah Format Nomor Halaman
Untuk merubah format nomor halaman dari 1,2,3 ke format i,ii,iii.
- Klik ganda pada header/footer tempat nomor halaman berada untuk memunculkan Header & Footer Tools.
- Pada Design tab, Header & Footer, klik Page Number, dan kemudian klik Format Page Number
- Di kotak dialog PageNumber Format, bagian Number format, klik tanda panah dan pilih gaya penomoran yang diinginkan.
- Klik OK.
Merubah Penomoran Halaman
- Klik ganda pada header/footer untuk memunculkan Header & Footer Tools.
- Pada Design tab, Header & Footer, klik Page Number, dan kemudian klik Format Page Numbers.
3. Di kotak dialog PageNumber Format, bagian Page numbering, pillih:
- Continue from previous section, untuk melanjutkan nomor halaman dari section sebelumnya.
- Start at dan isi nomor pada kotak di sampingnya, untuk memulai penomoran dari nomor tertentu.
- Klik OK.
Merubah Jenis dan
Ukuran Font Nomor Halaman
1. Klik
ganda pada header/footer tempat nomor halaman berada untuk memunculkan Header & Footer Tools.
2. Pilih/sorot
nomor halaman.
3. Pada
mini toolbar yang muncul, lakukan format yang diinginkan.
Membuat Letak Nomor
Halaman Yang Berbeda Di Halaman Ganjil Dan Genap
Seperti contoh di atas, kita akan membuat halaman ganjil memiliki nomor halaman
di sebelah tengah bawah. Pada halaman genap, nomor halaman di sebelah kanan.
- Klik ganda pada header/footer tempat nomor halaman berada untuk memunculkan Header & Footer Tools.
- Pada Design tab, grup Options, centang kotak Different Odd & Even Pages
- Pada halaman ganjil, buat nomor halaman di sebelah kanan.
- Kemudian pindah ke halaman genap, dan buat nomor halaman dengan posisi di sebelah kiri.
- Selanjutnya setiap kita menambah halaman baru, maka posisi nomor halaman akan mengikuti format yang telah dibuat.
Membuat Letak Nomor Halaman Pertama Yang Berbeda Pada Setiap Bab
Seperti contoh pada gambar, halaman pertama pada setiap bab akan berbeda
posisinya dengan halaman-halaman yang lain. Biasanya untuk pengaturan seperti
ini, ada yang memisahkan setiap bab dalam dokumen yang berbeda.
Tetapi dengan penggunaan section break maka kita dapat
menggabungkan beberapa bab dalam satu dokumen yang sama.
Lebih jelasnya tentang penggunaan section break dapat dibaca di artikel ini: Gunakan Section Break untuk Mengatur Layout dan Format Dokumen di Word.
Lebih jelasnya tentang penggunaan section break dapat dibaca di artikel ini: Gunakan Section Break untuk Mengatur Layout dan Format Dokumen di Word.
- Klik ganda pada header/footer untuk memunculkan Header & Footer Tools.
- Pada Design tab, grup Options, centang kotak Different First Page.
- Pada halaman pertama, buat nomor halaman seperti contoh pada gambar.
- Kemudian pindah ke halaman kedua, dan beri nomor halaman di kanan atas.
- Selanjutnya kita akan membuat section baru untuk memisahkan antar bab. Taruh kursor di bagian yang ingin dibuat section baru (contoh pada gambar: di tulisan Chapter 2).
- Pada Page Layout tab, Page Setup, klik Breaks.
- Dalam grup Section Breaks, pilih jenis break Next Page. Sekarang lihat format nomor halaman pada section 2 akan sama dengan section 1.
- Selanjutnya bila kita ingin menambahkan bab baru, ikuti langkah 5-7.
Membuat Format Nomor Halaman Yang Berbeda Dalam Dokumen Yang Sama
Seperti contoh pada gambar, halaman Daftar Isi menggunakan format angka romawi (i, ii, iii, dan seterusnya) sedangkan isi menggunakan angka arab (1, 2, 3, dan seterusnya).
Pada bagian ini juga akan digunakan Section Break.
- Pisahkan
antar bagian (Daftar Isi dan The Article) dengan section break. Pilih tipe break Next Page.
Tip: Kita bisa membuat section break dahulu, baru kemudian mengetikkan isi dokumen. Tandai dengan judul masing-masing section. - Pada Insert tab, Header & Footer, klik Page Number dan pilih Format Page Numbers.
- Pada bagian Number format, pilih format angka romawi. Klik OK.
- Pada Insert tab, Header & Footer, klik Page Number dan sekarang pilih Bottom of Page untuk menyisipkan nomor halaman.
- Klik
ganda pada footer di Section 2
(bagian The Article). Lihat contoh pada gambar.
- Selanjutnya pada grup Header & Footer, klik Page Number dan pilih Format Page Numbers.
- Pada Page numbering klik Start At dan ketikkan angka 1. Klik OK.
Menghilangkan Nomor Halaman
1. Pada
Insert tab, grup Header & Footer, klik Page Number.
2. Pilih
Remove Page Numbers.
3. Untuk
menghapus secara manual, klik header/footer dan pilih nomor halaman. Kemudian
tekan tombol Delete.
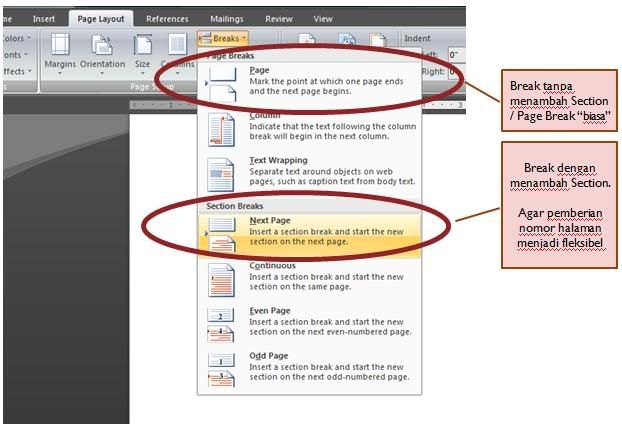




Tidak ada komentar:
Posting Komentar